Reference
For information on the Invoice Header screen, refer to "Maintaining the Invoice Header (v2.7)".
Use this option to setup the delivery types that users can select in the Order Type field on the Invoice Header screen.
|
|
|
Reference For information on the Invoice Header screen, refer to "Maintaining the Invoice Header (v2.7)". |
Refer to "Selecting a Company to Edit"
Micronet displays the Delivery Options screen.
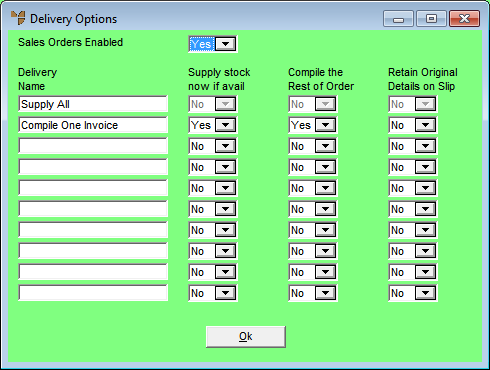
|
|
Field |
Value |
|
|
Sales Orders Enabled |
Select Yes to enable the fields on this screen. |
|
|
Delivery Name |
Enter a name for the delivery type you are setting up. Standard delivery types include:
|
|
|
|
Reference For information on how an order is compiled back into one invoice for picking and delivery, refer to "Sales - Allocation From Purchasing / Transfers". |
|
|
Supply stock now if avail |
Select Yes if you want the available stock delivered immediately, even if some stock on an order is not available. Select No if you don't want stock supplied until the entire order is available. |
|
|
Compile the Rest of Order |
Select Yes if you want the entire order printed on a single picking slip, even if some stock is placed on backorder. If you select Yes, Micronet will not print the picking slip for an order until the order is fully allocated. However, you can overwrite this during allocation by checking the ALWAYS PRINT COMPILED SLIPS menu option (refer to "Automatic Backorder Allocation - Edit - Always Print Compiled Slips" and "Sales - Allocation From Purchasing / Transfers"). This forces Micronet to print a picking slip, even when the order has not been fully allocated. Select No if picked stock for an order can be printed on separate picking slips. |
|
|
Retain Original Details on Slip |
Select Yes if you want the original order details displayed on the picking slip. For example, if part of an order is placed on backorder but the available stock is to be delivered immediately, the backordered quantity will also be printed on the picking slip. When the backordered items are allocated, the backorder line will remain on the picking slip with a quantity of zero. Select No if you don't want backordered quantities to be printed on the invoice. |
Micronet redisplays the Change Existing Company screen.
Refer to "Logging in With Updated Configuration (Method 1)" or "Logging In With Updated Configuration (Method 2)".